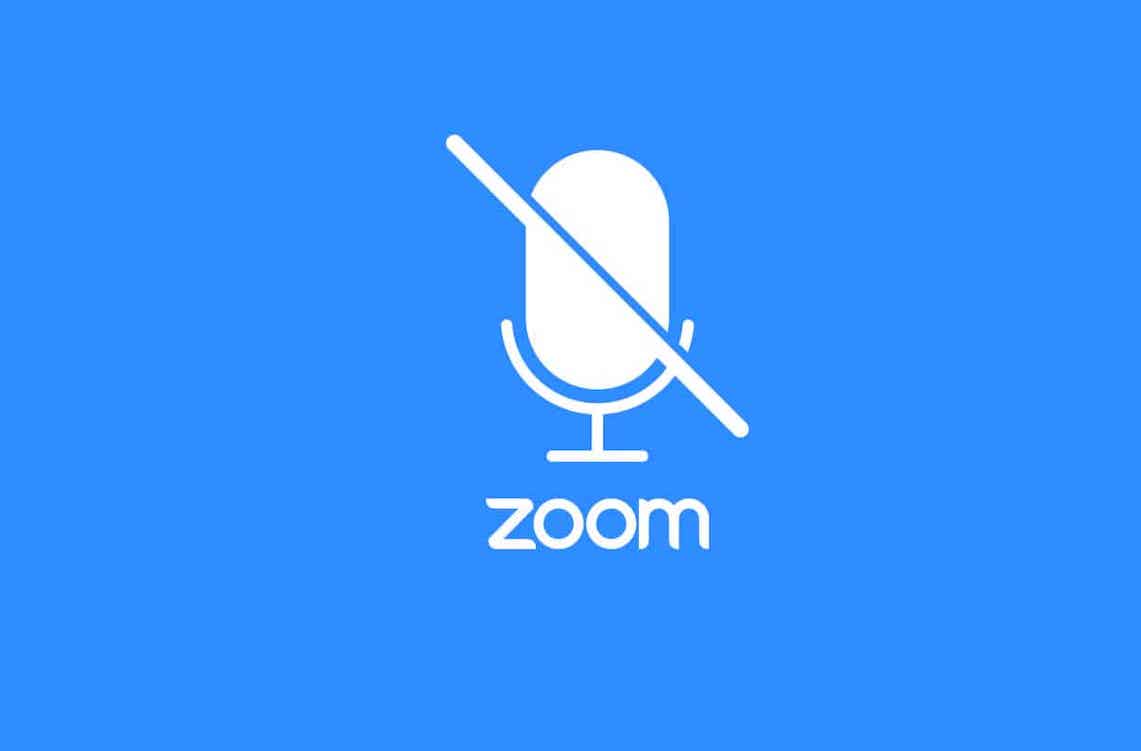
How to Mute Zoom Meeting - Everything You Need to Know
Unlock the power of AI — Notta's meeting assistant records, transcribes and summarizes meeting minutes with one click.
"I want to stay in a meeting but sometimes I'll be doing something else and don't want to hear their voices for a period of time. Is there any way to mute zoom without actually leaving the meeting? Thanks." —- A Reddit User
Are you in the same situation and need to mute Zoom audio? Or you just want to mute yourself while not speaking because there are background noises? Whatever the case, Zoom offers a built-in feature to satisfy your needs.
In this guide, we will show you how to take full advantage of Zoom's mute feature to mute yourself and other participants in a meeting to restore organization.
Why should you mute a Zoom meeting?
When attending a virtual meeting, you normally want to hear what every participant has to say and contribute positively. Nevertheless, Every rule has its exceptions.
Below are some of the reasons that will call for silencing a Zoom meeting:
Prevent background noise from making a distraction
It’s a no-brainer. You should mute your meeting if there’s background noise. Especially if there is loud music or a construction crew outside. We do our best to plan meetings in spaces where background noise isn’t an issue. If you find yourself in a situation with distractions, it only makes sense to silence your line.
You need to multitask
There are times when a meeting just falls wrong for you, with other activities already scheduled. Also, you might have an unimportant meeting and decide to do other things during the session. The best thing to do in this scenario to avoid disrupting the meeting is to mute the Zoom audio.
You don't need to talk
If you are in a webinar that only requires you to listen or one where you know you won't be contributing, you can mute yourself. Zoom allows you to easily switch back and forth between muting and unmuting.
Keeps a call with many participants organized
In a webinar or public meeting, for example, where participants can ask questions and contribute, things get rowdy when people talk over one another. As the host of such a meeting, you might need to mute all participants and unmute them based on a request to restore order.
Silence those with bad Zoom etiquette
People sometimes consider meetings a nuisance. Typically when dealing with participants who can't follow the basic Zoom meeting etiquette. Before you know it, everyone else suffers from the distraction. Unnecessary back-and-forth interactions with participants who can't keep quiet can hinder productivity.
You can avoid having meetings that get derailed by a few bad apples. Mute them during crucial moments of discussion.
Notta offers the most integrated AI meeting notes, summaries, and action items so nothing gets missed.
How to mute yourself in a Zoom meeting on PC
In this section, we’ll go over how you can mute yourself in a Zoom meeting in different cases.
Mute yourself by default for each Zoom meeting
Open the Zoom Client. Click the little gear icon on the top right to open Settings.
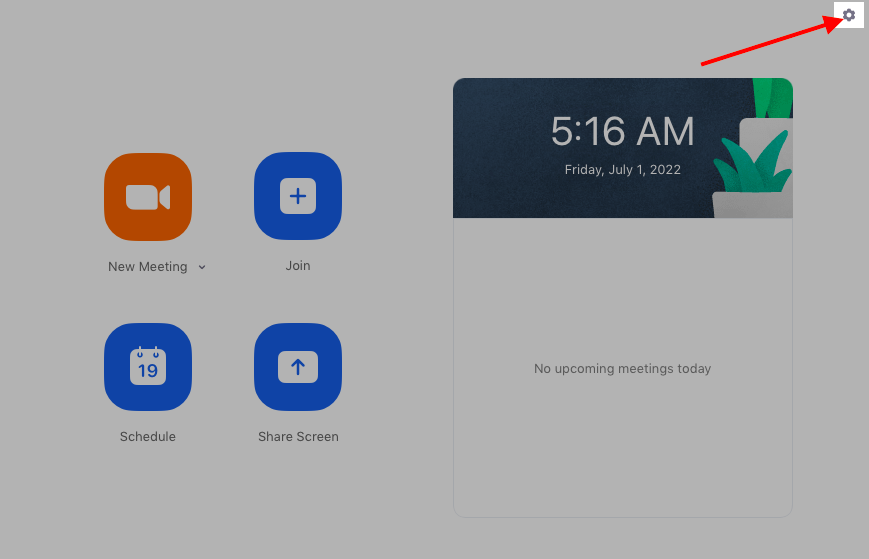
Click Audio from the list of options.
Scroll down and check the box for Mute my mic when joining a meeting.
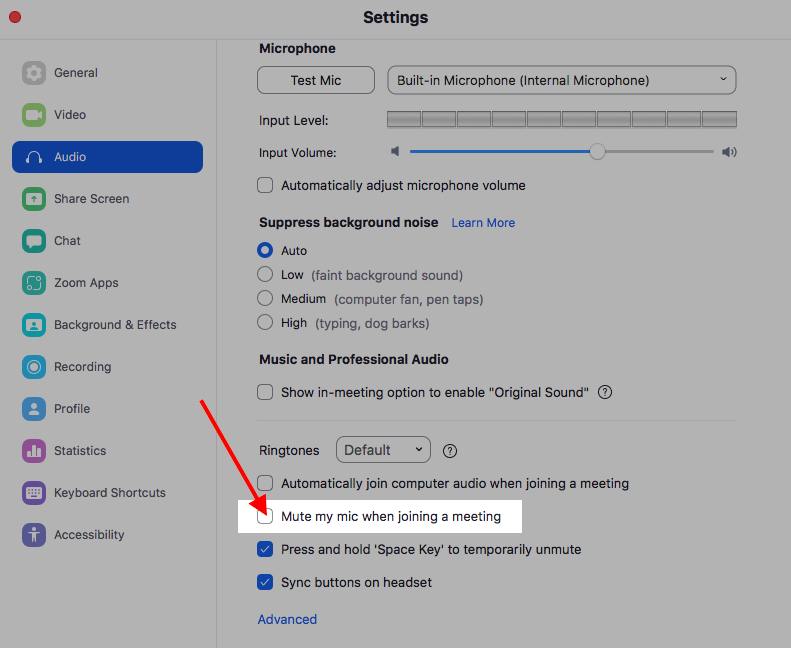
Mute yourself during a Zoom meeting
Zoom has a built-in toolbar you can use to silence your microphone during meetings.
While in a Zoom meeting, move your cursor randomly till the bottom toolbar appears.
Click Mute (microphone icon) in the bottom left corner to mute your audio.

To unmute yourself, repeat the steps above with the microphone icon now tagged Unmute.
Aside from the in-app feature, you can use keyboard shortcuts to mute yourself on a computer. Below are the key combinations for different operating systems.
For Windows PC, press and hold the Alt + A keys to mute Zoom sound.
On Mac, press and hold the Command + Shift + A keys to mute yourself.
To mute yourself on Linux, press and hold the Alt + A keys.
How to mute other participants in a Zoom meeting
Here we’ll discuss how to mute other participants in your Zoom meeting. Note that you must be the host or co-host to mute other participants.
Mute all participants by default when they join a meeting
Sign in to your account on Zoom.us.
Click Settings on the sidebar to the left.
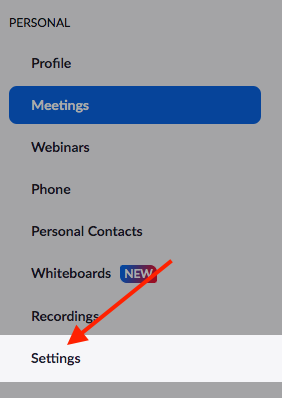
Scroll down to ‘Mute all participants when they join a meeting’ and tick the option to turn it on.

Mute a single participant during a Zoom call
While in a meeting, click ‘Participants’ on the bottom toolbar.

In the sidebar opened to the right, click the microphone icon next to the name of the participant you want to mute.
To unmute the participant, repeat the steps above.
Mute all participants during a meeting
While in a meeting, click Participants on the bottom toolbar.
This will bring up a sidebar to the right of the Zoom window. Click Mute All at the bottom of the sidebar.
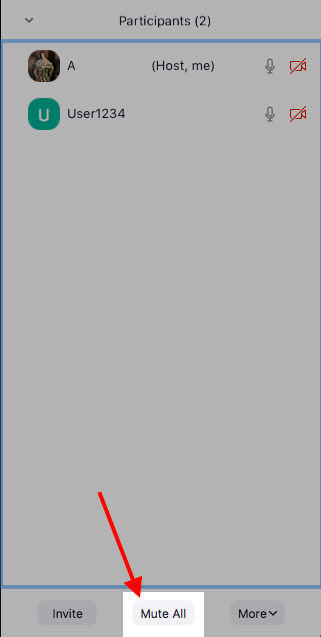
Tick the checkbox for Allow participants to unmute themselves, then click Yes to save the change. This will send a notification that "The host muted everyone" to all participants.
To unmute all participants, repeat step 1 and click the more button in the bottom right corner.
Select the Ask All to Unmute option. This will send a prompt that "The host will like you to speak" to all participants. They can decide to stay muted or unmute.
Notta AI meeting assistant records, transcribes, and summarizes meetings so everyone can stay engaged without missing important details.
How to mute a Zoom meeting on a mobile device
Let’s look at using your mobile device to mute yourself or other participants during a Zoom meeting.
How to mute yourself
Tap anywhere on the screen to bring up the toolbar at the bottom.
Press the mute icon.
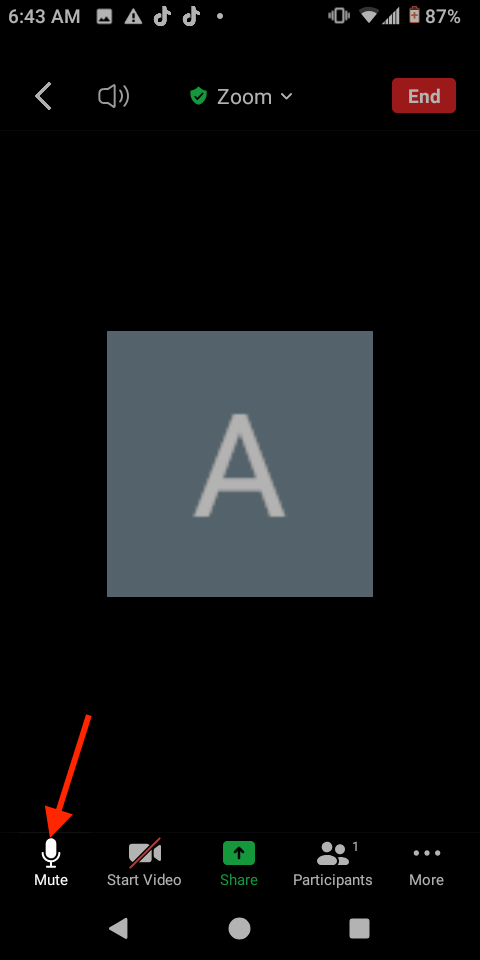
How to mute other participants
Tap anywhere on the screen to bring up the toolbar at the bottom.
Click Participants on the toolbar.

To mute a specific attendee, simply click the microphone icon next to the name of the participant you want to mute.
To mute all participants, Click Mute All at the bottom of the screen.
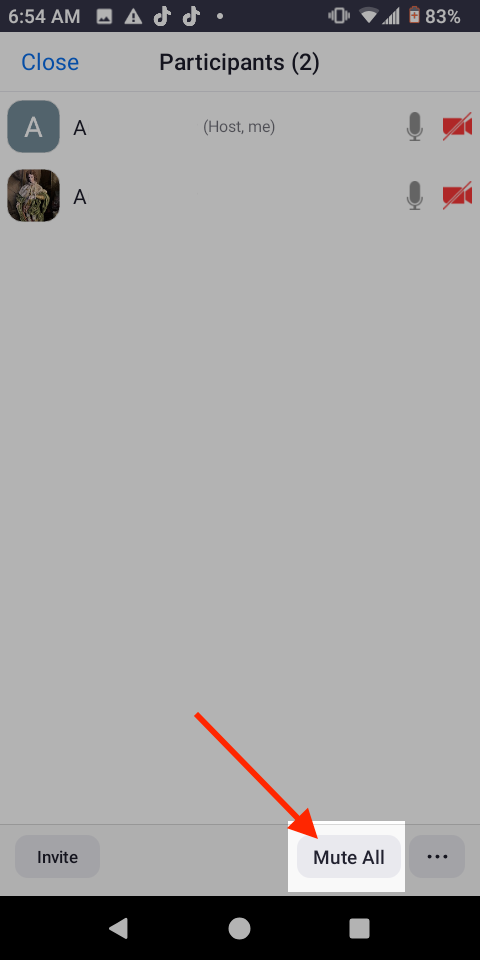
How to mute a Zoom meeting entirely
Sometimes, you might not be the host in a Zoom meeting and need to mute the sound to stop the noise or skip a less important part. Fortunately, there is a way to mute Zoom sound without muting the computer.
Launch the Zoom app and go to Settings > Audio.
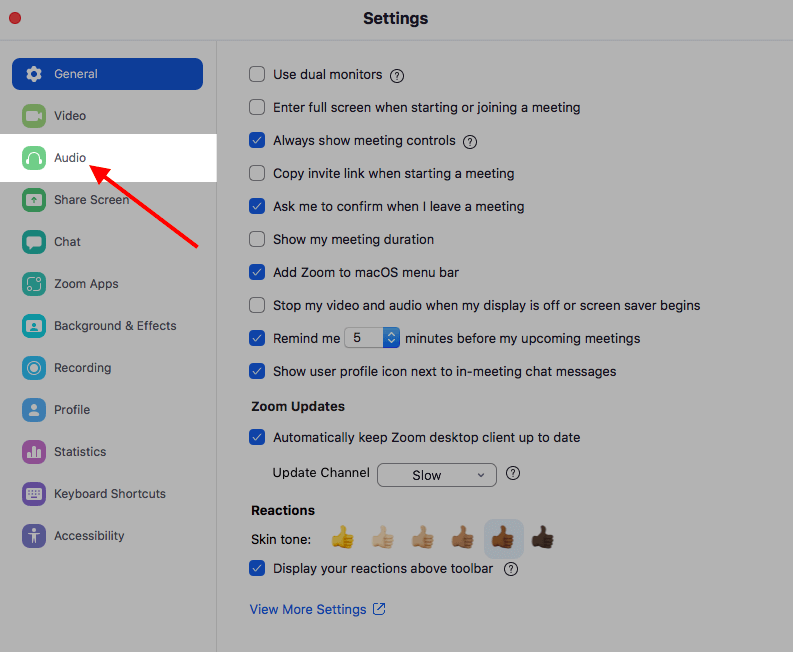
Move the Output Volume dial to the left.
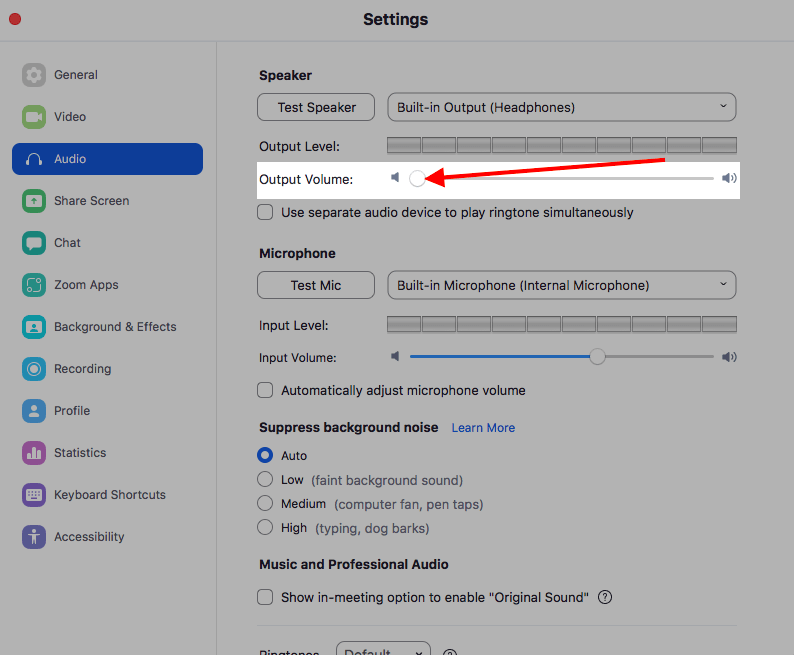
Other solutions to entirely mute a Zoom meeting:
Turn the volume of your device down.
Plug in headphones and take them off of your ears.
Bonus: Let Notta listen in and transcribe
While it is easy to mute Zoom audio, you may worry about missing any important information, right? What if there is a tool that can still listen in and take automated meeting notes accurately?
For this purpose, Notta AI meeting note-taker is the exact tool you need. With this program, you can effectively reduce volume and let it transcribe the meeting for you without all the jargon.

Transcription features of Notta
Real-time transcription and recording.
Auto-speaker detection that displays the speaker’s name next to the written text.
Multiple transcription languages are available.
Transcribes from popular meeting platforms like Zoom, Google Meet, and Microsoft Teams.
FAQs
Is there a way to mute other participants on Zoom without being the host?
Participants who are not the host cannot mute other participants. If someone on the call is creating a disruption, you can ask them to mute themselves. Or you can ask the host to mute them.
Can Zoom Host still hear me even if I have muted myself?
If you mute yourself on a call, you will still be able to hear your presenters and other call participants. However, if you have muted yourself, all other participants will not be able to hear you. This includes the host.
Will I be notified when the Host unmutes me in a Zoom meeting?
The host can never unmute you without your permission as of Zoom 5.0.3. If the host wants to unmute you, you will get a notification saying, "The host would like you to unmute." Then you can click either 'Stay Muted' or 'Unmute.'
How do I get my Zoom to stop beeping?
Your Zoom is beeping because you have the Join/Leave sound enabled. To turn this sound off:
Click on Participants on the bottom toolbar to open the participant's window.
Click More.
Then click Play Join and Leave Sound. Now you won't hear the chime playing whenever someone enters or exits the meeting.
Final thoughts
There you have it: a detailed guide on how to mute Zoom meetings. We have discussed everything you need to know, from how to do it on your mobile and PC devices.
Whether you are a participant or the host, with this guide, you can eliminate all unwanted noises from your Zoom meeting in simple steps.